最近知ったPowerPointの技。 PowerPointの図形はデフォルトで用意された四角形や三角形などを使うことが出来るが、ではそれ以外の複雑な形を作るためにはどのようにすればよいのか?
例えば、我々コンピュータアーキテクチャの世界では"ALU"(通称パンツ)をPowerPointで書かなければならないことがある。 この場合、いくつかの手段があるが、有名なのは、「フリーフォーム」を使うこと。これで図形を書いて、1つのオブジェクトとする方法がある。
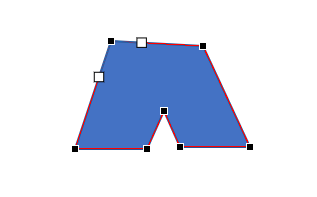
ただし、この方法は各プロットの水平を維持したり、水平垂直、左右対称などの調整が難しい。 もう少し楽な方法で、基本のブロックを組み合わせて複雑なブロックを作ることはできないだろうか。
「図形の結合」で複雑な図形を作る
ここで使えるのが、「図形の結合」だ。「書式」タブの気づきにくいところにシレッと配置されている。

これを使うと、複数のブロックの結合、論理結合を行うことが出来る。2つのブロックを選択して、「図形の結合」のボタンから実行したい論理結合を選択するだけだ。
これにより、ブロックを重ねただけだと効果が重なってしまうのだが、結合させると効果もうまく適用させることが出来る。
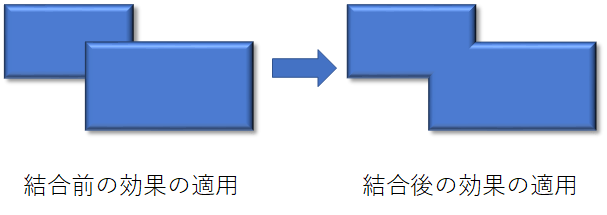
「図形の結合」を使って、ALUを作る
これを使えば、我々アーキテクトが必要なALUブロックを簡単に作ることが出来る。「図形の結合」から「型抜き」を選択する。

複雑な形は、基本ブロックを作って、論理結合をすることで作るのが簡単そうだ。